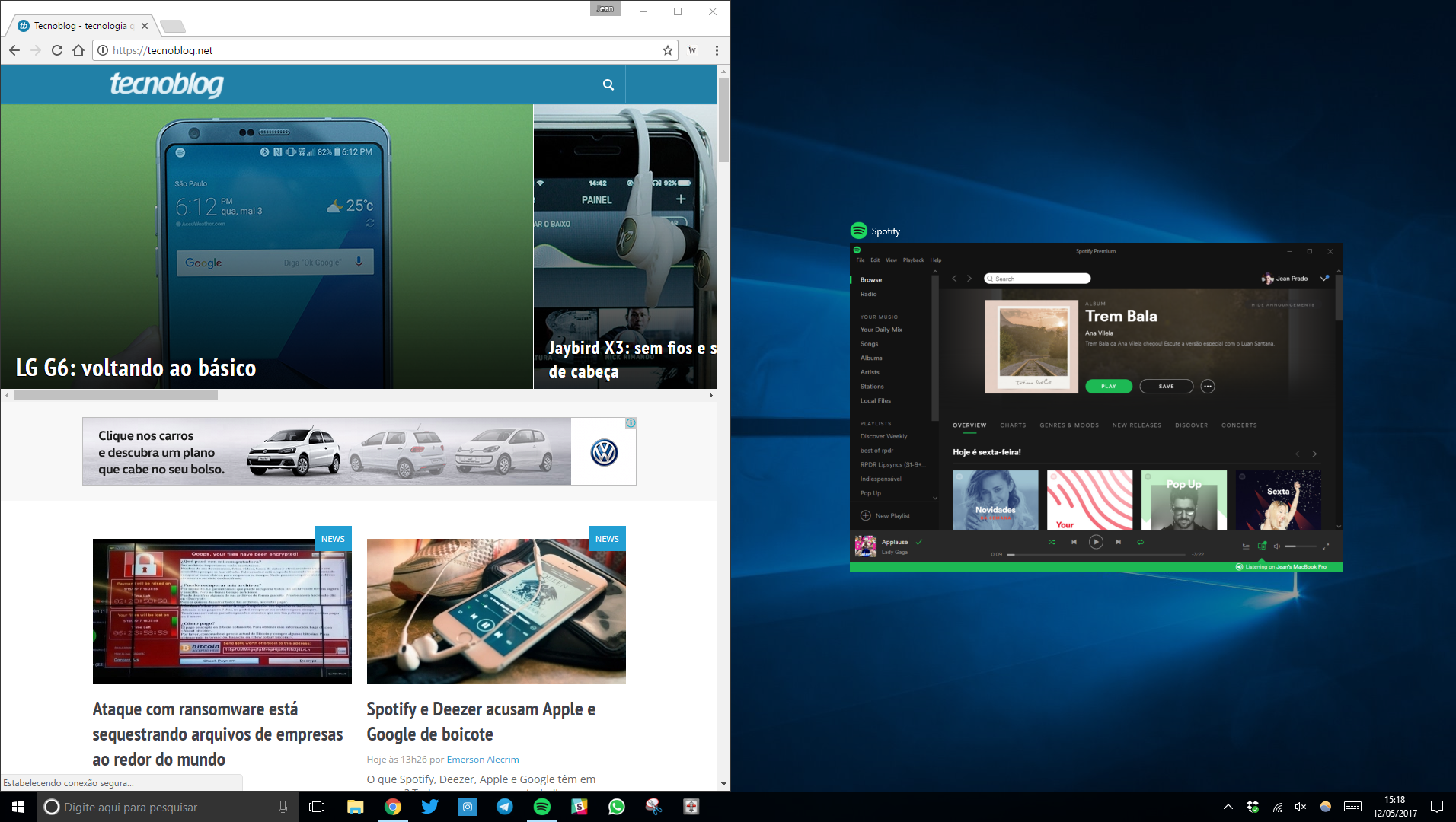Como dividir a tela do PC em três?
Como dividir 3 telas no PC
Para fazer isso, selecione uma das janelas atuais e segure a tecla "Windows + Seta para cima/Seta para baixo". Em seguida, selecione a terceira janela; Utilize a mesma metodologia do passo anterior para dividir a tela em quatro janelas lado a lado, caso seja necessário; Caso queira, você pode redimensionar as janelas.
Como dividir a tela do PC em várias partes
Você também pode usar segurar a tecla do Windows e apertar a seta para esquerda ou direita. Observe que o programa ficará pela metade e outros programas abertos no seu computador vão aparecer; Clique neles para dividir a tela.
Como dividir a tela em 3 Windows 11
Como dividir a tela no Windows 11Abra as telas que deseja dividir. No seu Windows 11, deixem abertas e minimizadas as janelas que quer dividir;Escolhas uma dessas janelas.Vá com o mouse para “minimizar e maximizar”;Selecione a divisão que deseja.Selecione as outras telas que quer dividir.
Como dividir a tela do PC com monitor
Para duplicar a tela do monitor aperte “Windows + P” simultaneamente. Na sequência, nas opções disponíveis, escolha entre “Duplicar” ou “Estender“.
Como colocar 4 telas no monitor
Selecione Iniciar>Configurações> Sistema >Display. Seu computador deverá detectar seus monitores automaticamente e mostrar sua área de trabalho. Se você não vir os monitores, selecione Detectar. Na seção Várias exibições, selecione uma opção na lista para determinar como sua área de trabalho será exibida em suas telas.
Como abrir mais de uma tela no PC
Para criar várias áreas de trabalho:Na barra de tarefas, selecione o ícone De exibição de tarefa e selecione Nova área de trabalho.Abra os aplicativos que você deseja usar nessa área de trabalho e, em seguida, quando quiser alternar para uma área de trabalho diferente, selecione Modo de exibição tarefa novamente.
Como abrir duas janelas lado a lado
Passo 01: No teclado, pressione a tecla “Windows” juntamente com a seta para a lateral na qual você quer enviar a tela. Por exemplo: Windows + Seta para a esquerda. Passo 02: Automaticamente, o assistente da Microsoft exibirá a miniatura da janela na lateral oposta.
Como ter várias janelas na tela do monitor
Como dividir a tela do PC em duas
Selecione uma janela que deseja tornar parte da divisão da tela. Segure então a tecla Windows, a tecla com o logo do Windows no teclado. Enquanto a segura a tecla, pressione a Seta para Esquerda ou Direita para posicionar a janela na metade da tela da esquerda ou direita.
Como deixar o monitor em 4-3
No geral, somente alguns TVs possuem essa opção, verifique no menu de seu monitor se ele possui a opção de exibir imagem 4:3 (Quadrada), se ele não tiver essa opção, não terá como você configura-lo para essa exibição!…
Como dividir a segunda tela em 4
O processo para dividir a tela em 3 ou 4 é praticamente o mesmo. Depois de dividir a tela em duas, deve clicar sobre uma das janelas e apertar, simultaneamente, a tecla Windows + tecla de seta para cima ou para baixo. Assim, a janela ficará posicionada no quadrante inferior ou superior da tela.
Como dividir a tela do monitor em 2
Configurar monitores duplos WindowsSelecione Iniciar e, em seguida, abra Configurações .Em Sistema, selecione Exibir .Use a listada ao lado da imagem da área de trabalho para escolher como sua tela projetará em suas exibições.Depois de escolher sua configuração, selecione Aplicar.
Como deixar as janelas lado a lado
Passo 01: No teclado, pressione a tecla “Windows” juntamente com a seta para a lateral na qual você quer enviar a tela. Por exemplo: Windows + Seta para a esquerda. Passo 02: Automaticamente, o assistente da Microsoft exibirá a miniatura da janela na lateral oposta.
Como trabalhar com 2 telas ao mesmo tempo
Configurar monitores duplos WindowsSelecione Iniciar e, em seguida, abra Configurações .Em Sistema, selecione Exibir .Use a listada ao lado da imagem da área de trabalho para escolher como sua tela projetará em suas exibições.Depois de escolher sua configuração, selecione Aplicar.
É possível dividir a tela do monitor em 2
Passo 1. Segure a tecla Windows e em seguida a tecla P para abrir o menu "Projetar", ou clique no ícone de notificações do Windows 10 no canto inferior direito e selecione "Projetar". Passo 2. No menu Projetar há duas opções que realizam funções de como dividir a tela do PC em 2 monitores.
Qual é a resolução 4 3
Proporção 4:3
640×480, 800×600, 960×720, 1024×768, 1280×960, 1400×1050, 1440×1080, 1600×1200, 1856×1392, 1920×1440 e 2048×1536.
Como criar resolução 4 3
① Baixe e instale Renee Video Editor Pro, depois, escolha “Video Toolbox”. ② Clique em “Adicionar arquivo” para carregar o seu vídeo com resoluções 4:3. ③ Clique em “Girar e aparar”.
Como colocar duas janelas lado a lado no PC
Como dividir a tela do computadorCom uma das abas abertas, pressione a tecla do Windows – aquela com as quatro janelinhas – e toque na setinha para a direita do teclado.As abas automaticamente se dividirão.
Qual tamanho do formato 4-3
Resolução
| Tipo | Aspectos de proporção | Resolução |
|---|---|---|
| VGA | 4:3 | 640 x 480 |
| SVGA | 4:3 | 800 x 600 |
| XGA | 4:3 | 1024 x 768 |
| WXGA | 16:10 | 1280 x 800 |
O que significa 4 por 3
Até pouco tempo atrás, especialmente na época dos televisores e monitores CRT, o mais comum era o formato 4:3. Isso significa que, para cada quatro partes iguais de largura, a tela possui outras três de mesma proporção na altura.
Qual é a proporção 4:3
Exemplo: uma proporção de 4:3 pode ser representada pela divisão de 4 por 3, o que equivale a 1,33. Da mesma forma, o aspect ratio de 16:9 pode ser descrito pela divisão de 16 por 9, que dá 1,78.
Qual é a proporção 4-3
Exemplo: uma proporção de 4:3 pode ser representada pela divisão de 4 por 3, o que equivale a 1,33. Da mesma forma, o aspect ratio de 16:9 pode ser descrito pela divisão de 16 por 9, que dá 1,78.
Qual é a resolução 4 por 3
Proporção 4:3
640×480, 800×600, 960×720, 1024×768, 1280×960, 1400×1050, 1440×1080, 1600×1200, 1856×1392, 1920×1440 e 2048×1536.
Qual o tamanho 4-3 em pixels
Proporção 4:3
640×480, 800×600, 960×720, 1024×768, 1280×960, 1400×1050, 1440×1080, 1600×1200, 1856×1392, 1920×1440 e 2048×1536.