Průvodce konečným nastavením pro těžbu kryptoměny s kartami Linux a Nvidia

V tomto tutoriálu se naučíte, jak konfigurovat Linux na těžebním počítači, který používá GPU Nvidia. Nakonfigurujeme také počítač tak, aby používal SSH, abychom mohli počítač ovládat z jiného počítače. Hlavní výhodou nastavení těžebního počítače pomocí SSH je především to, že pokud máte více těžebních počítačů, můžete je všechny ovládat z hlavního stolního počítače nebo notebooku, který je připojen ke stejné síti. Takto také nemusíte mít připojenou další klávesnici, myš a monitor ke všem svým těžebním počítačům.

Hlavním důvodem pro napsání tohoto článku je provést vás procesem instalace ovladačů Nvidia a konfigurací GPU, abyste mohli ovládat rychlost ventilátoru a další nastavení GPU.
Výběr distribuce Linuxu
Protože chceme použít nastavení SSH, nepotřebujeme pro náš těžební počítač grafické uživatelské rozhraní. Z tohoto důvodu jsem si vybral Server Ubuntu pro naši distribuci Linuxu.
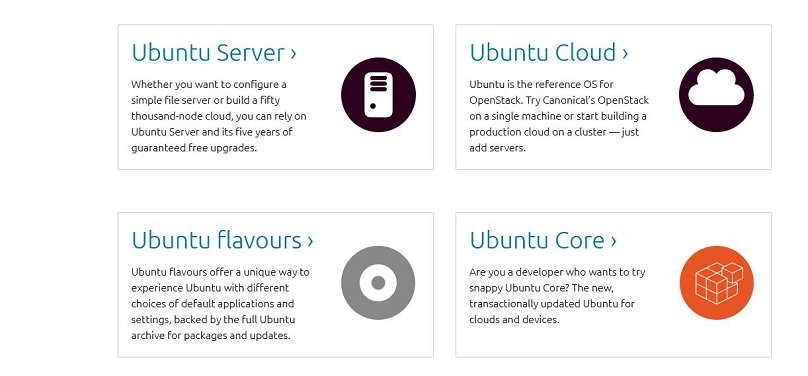
V době psaní tohoto článku (14.4.2018) nás zbývá asi 12 dní od vydání Ubuntu 18.04 LTS. Chceme si stáhnout verzi LTS serveru Ubuntu. Důvodem je, že verze LTS poskytuje aktualizace po dobu asi pěti let od data vydání. Chceme verzi s dlouhodobou aktualizací, protože si stáhneme ovladače z jejich úložiště balíčků. Verze jiné než LTS poskytují aktualizace pouze po dobu devíti měsíců, což znamená, že operační systém budeme muset přeinstalovat nebo aktualizovat každých devět měsíců, namísto pěti let. Verze LTS navíc usnadňuje aktualizaci procesu z jedné verze LTS na další verzi LTS, aniž by bylo nutné znovu instalovat operační systém.
Nezapomeňte si stáhnout verzi 16.04 LTS, pokud ji čtete před 26. 4. 2018, jinak si stáhněte verzi 18.04 LTS. Budu používat beta verzi 18.04, protože toto je budoucí operační systém pro server Ubuntu a musím napsat tento článek pro Ubuntu 18.04. Já NE navrhněte pro svůj těžební počítač použít beta verzi, takže může být nejlepší počkat, až bude vydán oficiální server Ubuntu 18.04. Používám pouze beta verzi, abych mohl napsat návod pro budoucí Ubuntu 18.04 a ne starý Ubuntu 16.04.
Vytvořte zaváděcí disk
Jakmile si stáhnete soubor ISO, musíte jej zapsat na disk DVD nebo USB a nastavit jej jako zaváděcí. Raději to zapisuji na USB disk, takže to vysvětlím v tutoriálu.
používám rufus k vytvoření zaváděcích USB disků. Rufus běží pouze na Windows. Stačí stáhnout rufus a poté připojit jednotku USB, ze které chcete vytvořit zaváděcí soubor ISO.
Poznámka: Jednotka USB, kterou vytvoříte jako zaváděcí, ztratí všechna svá data, proto se ujistěte, že je jednotka USB prázdná, než budete pokračovat. Nevybírejte pevný disk, jinak dojde k vymazání pevného disku počítače, na kterém pracujete. Ujistěte se, že jste vybrali jednotku USB, nikoli pevný disk systému Windows. Z tohoto důvodu mám samostatnou jednotku USB, kterou používám pouze pro tento účel.
Nyní spusťte soubor rufus a měli byste vidět něco takového
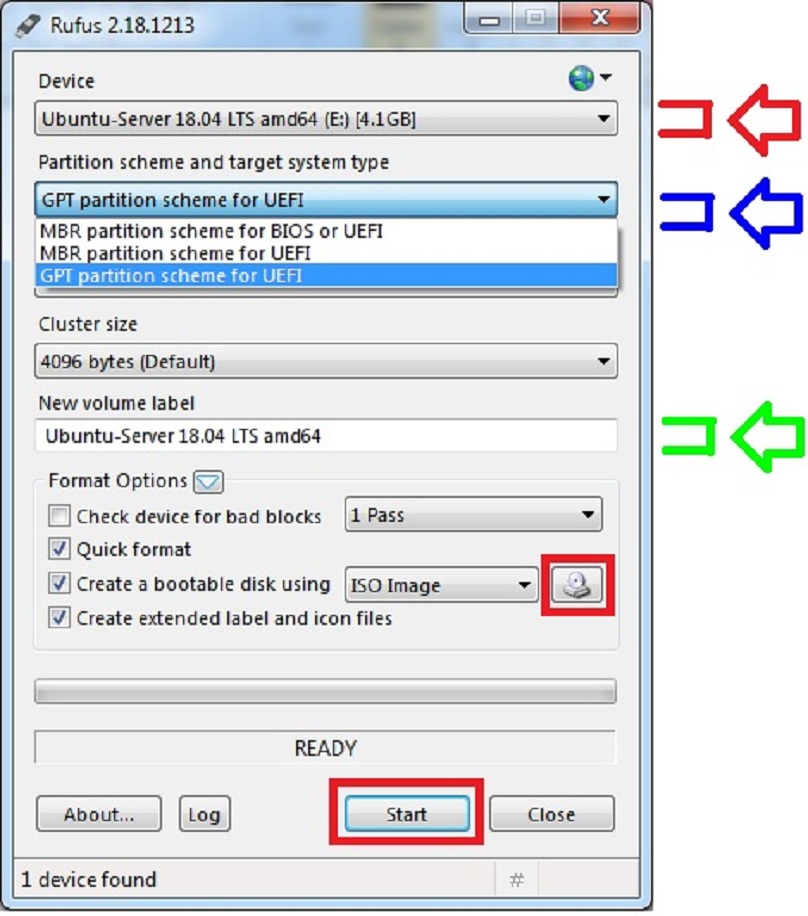
Červená šipka označuje jednotku USB, na kterou chcete zapsat soubor ISO Linux.
Poznámka: Jednotka USB, kterou vytvoříte jako zaváděcí, ztratí všechna svá data, proto se ujistěte, že je jednotka USB prázdná, než budete pokračovat. Nevybírejte pevný disk, jinak dojde k vymazání pevného disku počítače, na kterém pracujete. Ujistěte se, že jste vybrali jednotku USB, nikoli pevný disk systému Windows. Z tohoto důvodu mám samostatnou jednotku USB, kterou používám pouze pro tento účel.
Modrá šipka označuje schéma oddílu, které chcete pro svůj těžební počítač. Obvykle používám poslední výběr „schéma rozdělení GPT pro UEFI“. Chcete-li použít toto schéma oddílů, musíte mít základní desku, která podporuje UEFI, takže budete muset zkontrolovat specifikace základní desky. Pokud nepoužíváte první výběr „schéma oddílu MBR pro BIOS nebo UEFI“.
Dalším krokem je kliknout na první červené pole na obrázku (na DVD s obrazem pevného disku) a vybrat soubor ISO.
Zelená šipka označuje název jednotky USB. Právě jsem použil výchozí název.
Jakmile se ujistíte, že jste všechna nastavení vyplnili správně, klikněte na tlačítko Start. To může trvat několik minut až několik hodin, v závislosti na rychlosti jednotky USB a velikosti souboru ISO.
Nainstalujte operační systém Linux
Po dokončení musíte nainstalovat operační systém Linux na těžební plošinu. Nebudu tento proces vysvětlovat, protože je docela přímočarý a liší se kvůli hardwaru každého jednotlivce. Uvedu však krátký přehled toho, jak jsem nainstaloval operační systém Linux.
K instalaci operačního systému Linux budete potřebovat klávesnici, myš a monitor připojený k těžebnímu počítači.
Nejprve jsem nastartoval počítač a šel do BIOSu. Změnil jsem prioritu spouštění zařízení tak, aby se nejprve spustilo z USB. Poté jsem uložil a opustil BIOS. Poté jsem restartoval počítač se zaváděcí linuxovou USB jednotkou vloženou do stroje.
Dále jsem postupoval podle pokynů k instalaci.
Aktualizujte operační systém Linux
Nyní, když máte nainstalovaný Linux, byste se měli přihlásit k uživatelskému jménu, které jste vytvořili během procesu instalace.
Prvním krokem je aktualizace systému. Můžeme to udělat pomocí:
sudo apt-get aktualizace && sudo apt-get upgrade
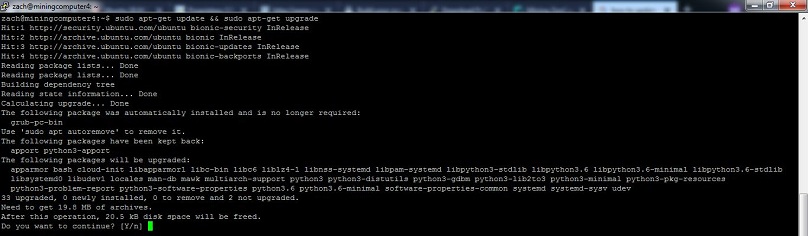
Dalším krokem je instalace serveru SSH
sudo apt-get nainstalovat openssh-server
Můj počítač již řekl, že byl nainstalován, ale pokud není, musíte si jej nainstalovat.
Dále musíme získat nějaké informace o naší síti. Tyto informace budeme potřebovat k připojení k těžebnímu počítači pomocí SSH ak nastavení statické adresy IP pro těžební počítač. Potřebujeme následující nastavení sítě:
Místní IP adresa
Síťová maska
Síťová maska CIDR
Brána
Rozhraní
Typ:
ifconfig | grep netmask

Místní IP adresa je adresa IP, která začíná 192.168 ve výše uvedeném příkladu, je 192.168.1.71
Síťová maska je adresa masky sítě, která je na stejném řádku jako místní adresa IP. Ve výše uvedeném příkladu je to 255.255.255.0
Nyní zadejte:
netstat -r -n

Brána je adresa, která není 0,0.0.0 ve výše uvedeném příkladu je 192.168.1.254
Rozhraní je Iface na stejném řádku jako brána. Ve výše uvedeném příkladu je enp1s0
Nyní musíme vypočítat CIDR pro vaši adresu masky sítě. Chcete-li to provést, spusťte tento příkaz a nahraďte „255.255.255.0“ vaší IP adresou masky sítě.
IFS = ‘.’ Read -ra IPADDRESS <<< "255.255.255.0" && IPADDRESSZERO = `(ozvěna "obase = 2; $ {IPADDRESS [0]}" | bc) ` && IPADDRESSONE = `(ozvěna "obase = 2; $ {IPADDRESS [1]}" | bc) ` && IPADDRESSTWO = `(ozvěna "obase = 2; $ {IPADDRESS [2]}" | bc) ` && IPADDRESSTHREE = `(ozvěna "obase = 2; $ {IPADDRESS [3]}" | bc) ` && echo -n $ IPADDRESSZERO $ IPADDRESSONE $ IPADDRESSTWO $ IPADDRESSTREE | awk -F’1 ” NF {tisk NF-1} ‘

Měli byste dostat číslo mezi 24-30. Ve výše uvedeném příkladu dostanu 24.
V tomto okamžiku můžeme zbytek kurzu dokončit z hlavního počítače pomocí funkce SSH. Nyní můžete odpojit klávesnici, myš a monitor od těžebního počítače.
Připojte se k těžebnímu počítači pomocí SSH pomocí systému Windows
Pokud je vaším hlavním počítačem Mac nebo Linux, budete mít již nainstalovaného klienta SSH. Pokud je vaším hlavním počítačem Windows, budete si muset stáhnout tmel. Líbí se mi neinstalační soubor, takže přejdu dolů k alternativním binárním souborům a stáhnu si putty.exe
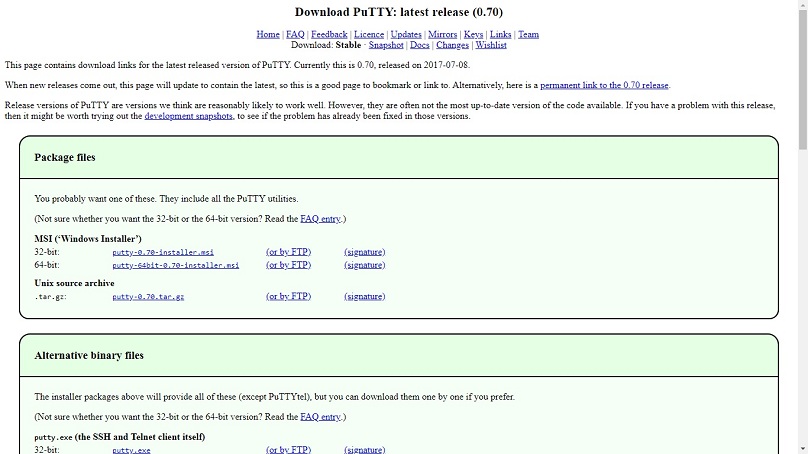
Jakmile máte tmel stažený, otevřete soubor a měli byste vidět něco takového

Jediná věc, kterou musíte vyplnit, je IP adresa a poté stiskněte otevřít.
Tady je moje nastavení
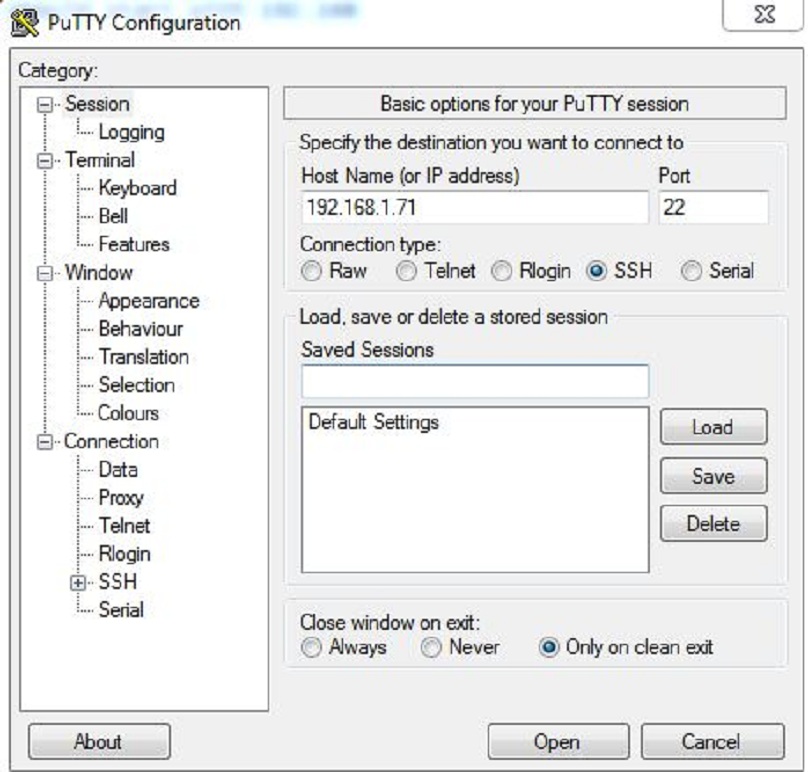
Pokud se objeví varovná pole, klikněte na ano.
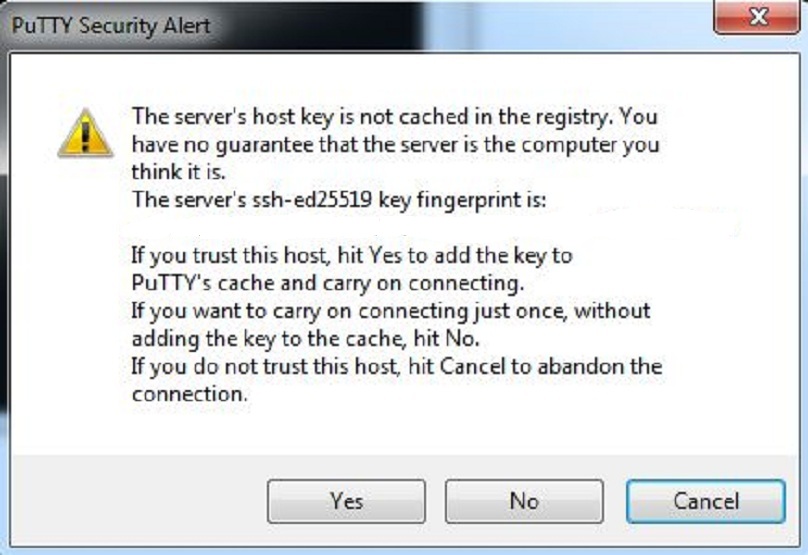
Poté by vás měl požádat o přihlášení (pomocí svého uživatelského jména a hesla, které jste nastavili při instalaci operačního systému Linux)
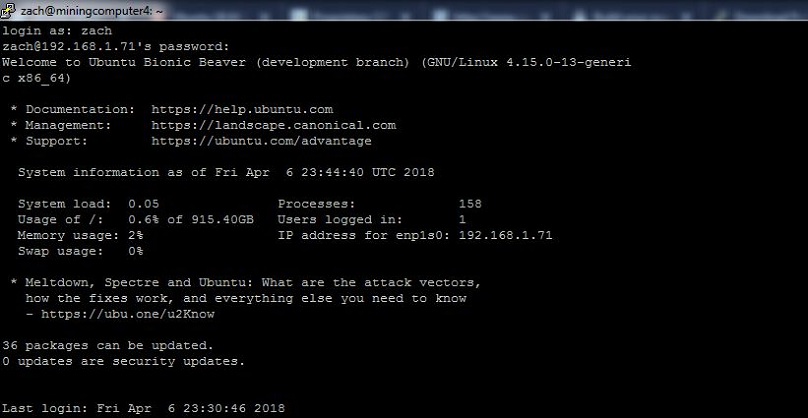
Připojte se k těžebnímu počítači pomocí SSH pomocí systému Linux nebo Mac
Chcete-li se připojit k těžebnímu počítači pomocí SSH, otevřete terminál a zadejte:
ssh IP_adresa_dolování_počítače
Například bych použil:
ssh 192.168.1.71
Poté by vás měl požádat o přihlášení (pomocí svého uživatelského jména a hesla, které jste nastavili při instalaci operačního systému Linux)
Nakonfigurujte statickou místní IP adresu
Nejprve musíme nastavit statickou lokální IP adresu pro těžební počítač. Pokud ne, může to změnit adresu IP po každém restartu. Navrhuji nastavit statickou adresu IP na adresu IP, kterou jste dostali, když jste zadali ifconfig, tímto způsobem jí nepřiřadíme adresu IP, kterou již používá jiný systém v síti.
Síťový soubor je v Ubuntu 18.04 umístěn na jiném místě ve srovnání s předchozími verzemi Ubuntu a místo textu používá formát YAML.
Vyhledání typu síťového souboru
ls / etc / netplan /
Měl by obsahovat jeden soubor. Pro mě je uveden „50-cloud-init.yaml“
Otevřete soubor zadáním:
sudo nano /etc/netplan/50-cloud-init.yaml
Měli byste vidět něco takového
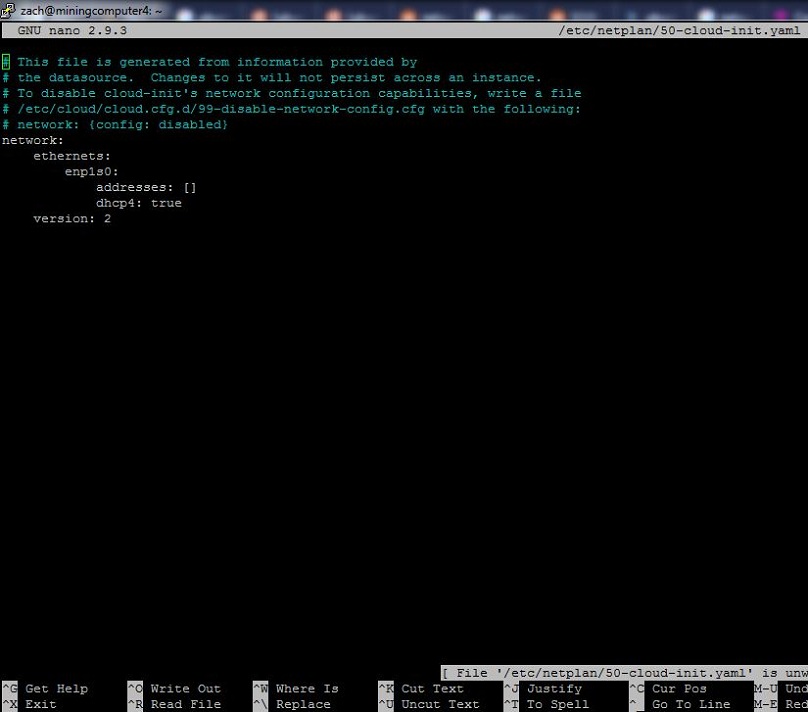
Změňte to tak, aby to vypadalo takto
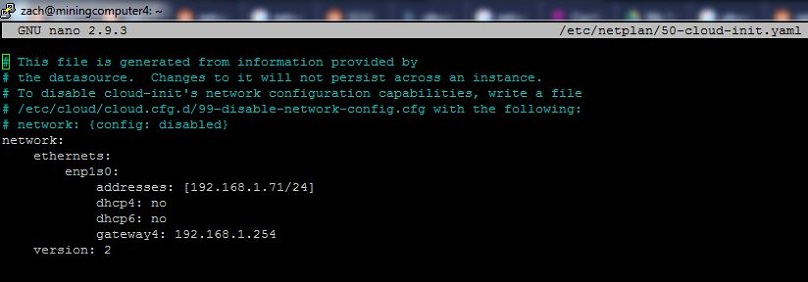
Pro adresu, kterou chcete zadat na adresu IP, kterou chcete (doporučuji použít tu, kterou jste dostali v ifconfig) na konci musíte zadat / a poté Netmask CIDR jsme vypočítali dříve. Poté se ujistěte, že je DHCP pro IPV4 i IPV6 vypnutý, a zadejte adresu IP brány vaší sítě.
Uložte soubor stisknutím kombinace kláves Control + X a poté Y a poté Enter. Nyní byste se měli automaticky vrátit zpět na příkazový řádek.
Poté restartujte systém:
sudo restartujte nyní
Poté se znovu připojte k systému pomocí SSH a vaší přiřazené adresy IP.
Nakonfigurujte ovladače GPU
Nyní musíme nainstalovat Linux Headers pomocí:
sudo apt-get install -y linux-headers – $ (uname -r)
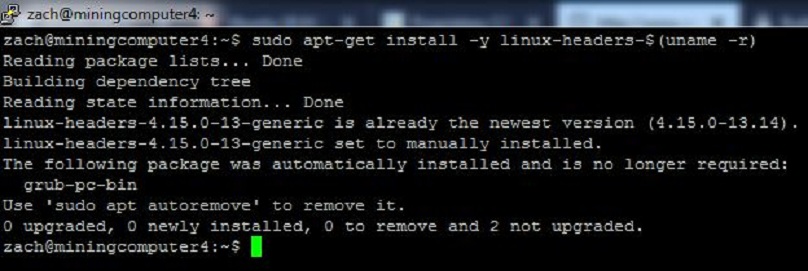
Možná již máte nejnovější záhlaví.
Nyní musíme nainstalovat balíček xorg dev
sudo apt-get install xorg-dev
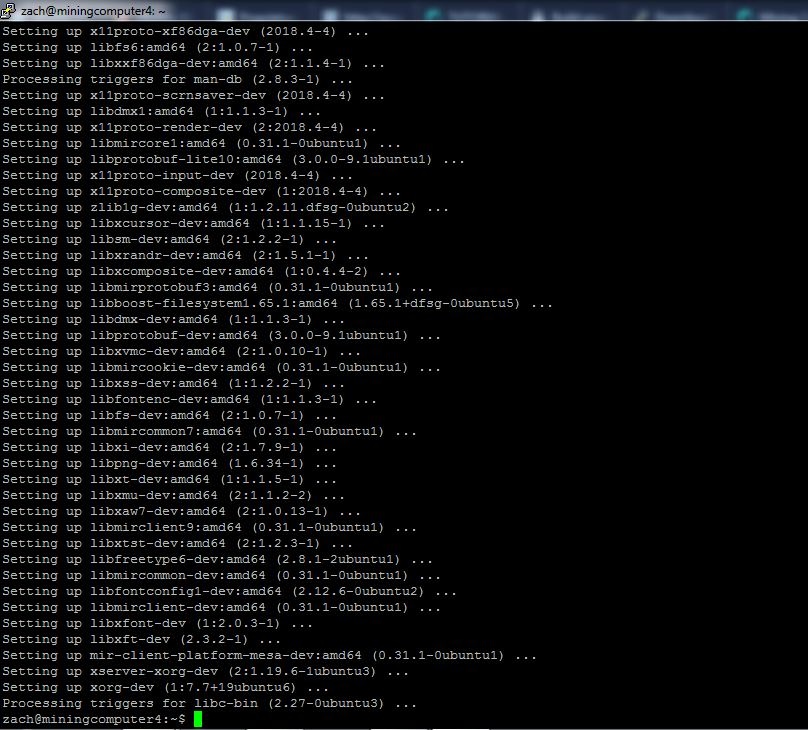
Nyní restartujte:
sudo restartujte nyní
Dále musíme přidat PPA pro grafické ovladače:
sudo apt-add-repository ppa: graphics-drivers / ppa
Nyní musíme aktualizovat APT, aby věděl o nejnovějších ovladačích v PPA
sudo apt-get aktualizace
Nyní musíme zjistit, které ovladače jsou nejnovějšími ovladači. Zjistíte to na adrese Grafické ovladače PPA Přejděte dolů dolů a podívejte se na položku, která říká „nvidia-graphics-drivers-“, například ty nejnovější v době psaní tohoto článku (14.4.2018) jsou „nvidia-graphics-drivers-396“
Nyní nainstalujte ovladače i CUDA
sudo apt install -y nvidia-396 nvidia-cuda-toolkit
soubory jsou velké (přibližně 1 GB), takže to může chvíli trvat
Po dokončení instalace musíte zkontrolovat, zda byla správně nainstalována pomocí
lsmod | grep nvidia
Pokud se nic nevrátí, instalace ovladače se nezdařila, jinak by se mělo něco podobného zobrazit

Nyní musíme vytvořit konfigurační soubor Nvidia
sudo nvidia-xconfig -a –cool-bits = 31 –allow-empty-initial-configuration
Měli byste vidět něco takového
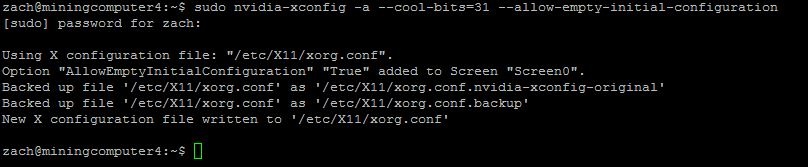
Pokud se zobrazí chyba, restartujte počítač a zkuste znovu vytvořit konfigurační soubor Nvidia.
Nyní se ujistěte, že jsou ve vašem systému detekovány všechny GPU
nvidia-smi
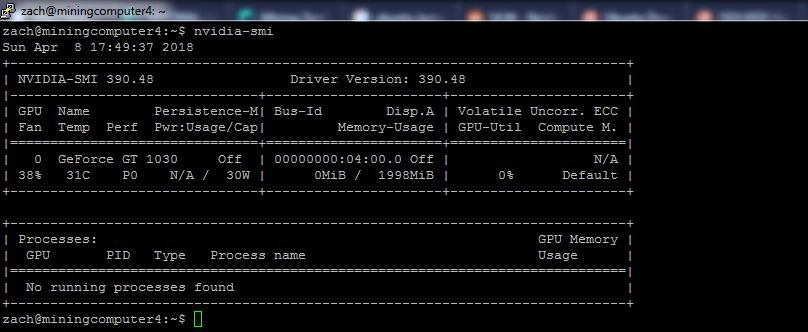
Jak vidíte, detekoval GT 1030 v počítači.
Také vám ukáže rychlost ventilátoru, teplotu a spotřebu energie na GPU.
Nyní restartujte
sudo restartujte nyní
Nyní se musíme přihlásit jako root
sudo su root
Chcete-li nakonfigurovat rychlost ventilátoru, takt jádra nebo rychlost paměti, musíme spustit xorg a poté říct systému, že náš hlavní displej je konzola SSH.
X: 1 &
Konzole počítače by neměla dávat žádné chyby, ale na příkazovém řádku se nevrátí zpět k uživatelskému jménu. Poté zadejte
export DISPLAY =: 1
Pak by se měl vrátit zpět na uživatelské jméno na příkazovém řádku.
Nakonfigurujte GPU
Poznámka: Změna rychlosti ventilátoru, hodin jádra GPU a hodin paměti GPU by mohla poškodit GPU nebo zkrátit životnost GPU. Pokud se pokusíte upravit tato nastavení, ujistěte se, že víte, co děláte. Nepodporuji ani neobhajuji skutečnost, že byste se měli pokusit změnit některá z těchto nastavení GPU.
Můžete použít rychlost ventilátoru
nvidia-settings -a [gpu:index_of_GPU] / GPUFanControlState = 1 -a [fanoušek: 0] / GPUTargetFanSpeed =fan_speed_percentage
Například pro zapnutí rychlosti ventilátoru na 100 na GPU 0 bych použil:
nvidia-settings -a [gpu: 0] / GPUFanControlState = 1 -a [fanoušek: 0] / GPUTargetFanSpeed = 100
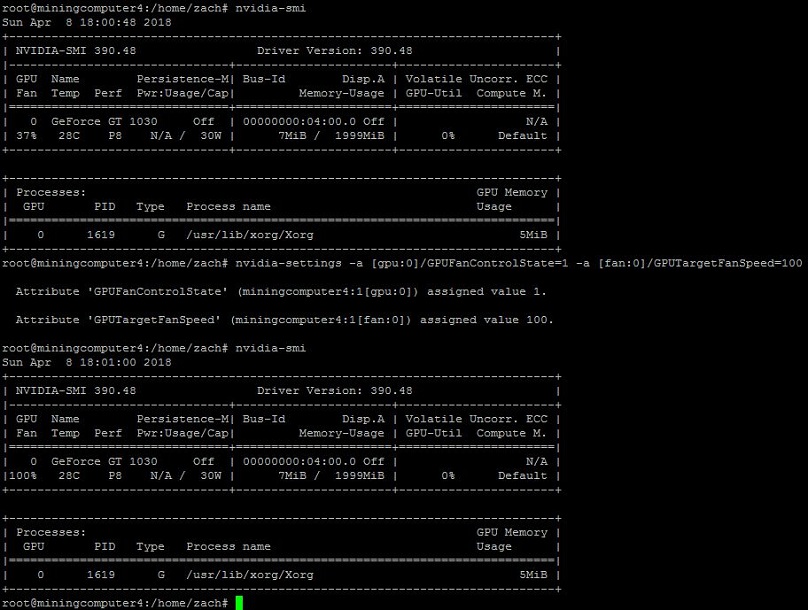
Chcete-li změnit rychlost jádra GPU, použijte
nvidia-settings -a ‘[gpu:index_of_GPU] / GPUGraphicsClockOffset [3] =+nebo-offset”
Můžete použít + nebo – ke zvýšení nebo snížení rychlosti o posun. Použili bychom například pro zvýšení hodin jádra o 1
nvidia-settings -a ‘[GPU: 0] / GPUGraphicsClockOffset [3] = + 1’
Chcete-li nastavit rychlost paměti GPU, kterou byste použili
nvidia-settings -a ‘[gpu:index_of_GPU] / GPUMemoryTransferRateOffset [3] =memory_speed”
Například pro nastavení rychlosti paměti na 3010 bychom použili
nvidia-settings -a ‘[gpu: 0] / GPUMemoryTransferRateOffset [3] = 3010’
Stáhněte si těžařský software
Dobře, teď je čas začít s těžbou. Většina těžebních počítačů, které používají Nvidia a Linux, je postavena tak, aby těžila coiny mincí. Z tohoto důvodu se budeme řídit předchozím tutoriálem, který jsem napsal o tom, jak těžit Bitcoin Private, nebudu zacházet do podrobností o tom, jak nastavit konfiguraci příkazového řádku, takže se ujistěte, že budete postupovat podle tutoriálu.
Nyní musíme vytvořit složku pro náš těžební software. Rozhodl jsem se vytvořit složku v domovském adresáři s názvem „mining_software“
Změňte adresář na domovský
cd home / zach
Nyní vytvořte složku
mkdir mining_software
Nyní přidělte vlastnictví složky svému uživatelskému jménu
chown uživatelské jméno mining_software
V mém případě bych použil
chown zach mining_software
Nyní musíme nainstalovat EWBF horník Více o tom si můžete přečíst v tutoriálu Bitcoin Private.
Stáhněte si soubor tar do hlavního počítače (Windows, Mac, Linux)
Pokud používáte Windows, musíme si stáhnout pscp pro Windows. Toto je klient scp pro Windows vytvořený stejnými lidmi, kteří vytvořili tmel. Pak se ujistěte, že soubor pscp.exe i soubor EWBF jsou umístěny ve stejné složce. Nyní otevřete příkazové okno v této složce.
Pokud máte nainstalovaný Mac nebo Linux, máte vestavěný scp. Otevřete terminál ve složce, kde byl stažen soubor EWBF.
Ke kopírování softwaru EWBF z hlavního počítače do těžebního počítače musíme použít
Pokud používáte Windows:
uživatelské jméno souboru pscp @ ipaddress: / folder /
Pokud používáte Mac nebo Linux:
uživatelské jméno souboru scp @ ipaddress: / adresář /
Používám Windows, takže moje konfigurace příkazového řádku je
pscp "Zec Miner 0.3.4b Linux Bin.tar.gz" [email protected]: / home / zach / mining_software
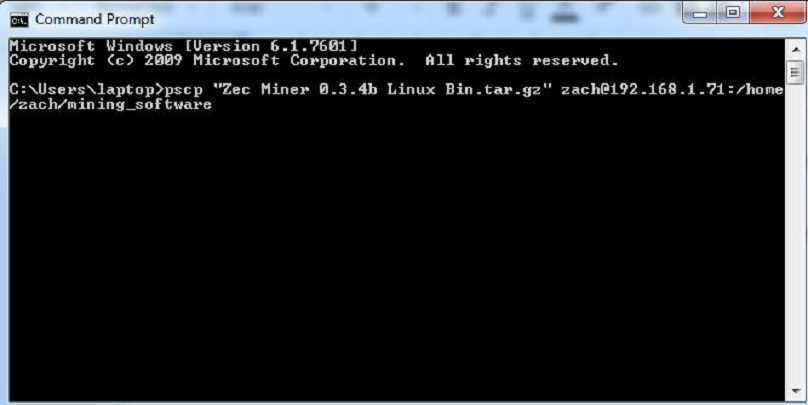
Nyní zkontrolujte, zda byl soubor zkopírován
Změňte adresář na složku mining_software
cd mining_software
Poté zadejte
je
Mělo by se zobrazit jediný soubor, který je těžařským softwarem EWBF.
Po zkopírování souboru můžeme zavřít okna scp nebo pscp na našem hlavním počítači
Nyní musíme extrahovat těžební software.
tar -xf "Zec Miner 0.3.4b Linux Bin.tar.gz"
Poté zkontrolujte, zda byl těžař vytěžen
je
Poté soubor tar odstraňte
rm "Zec Miner 0.3.4b Linux Bin.tar.gz"
Poté zkontrolujte, zda byl soubor odstraněn
je

Poté změňte adresáře na složku minerů
cd 0.3.4b
Poté vytvořte nový soubor s konfigurací příkazového řádku pro miner. Informace o konfiguraci parametrů příkazového řádku najdete v soukromém výukovém programu Bitcoin. Například používám
./ miner –server us.btcprivate.pro –port 2827 –user b1PR4MkpD5BpRu6BUbX1uCz9ptuPzjoY3FP.miningcomputer4 –pass x –pec –api 0.0.0.0:8000
Uložte to do souboru skriptu zadáním
echo nohup ./miner –server us.btcprivate.pro –port 2827 –user b1PR4MkpD5BpRu6BUbX1uCz9ptuPzjoY3FP.miningcomputer4 –pass x –pec –api 0.0.0.0:8000 & >> mine_BTCP.sh
Pro API používáme IP adresu 0.0.0.0, abychom ji mohli zkontrolovat na jiném zařízení, které je připojeno k síti
Nohup a & na konci nám umožňuje spustit těžební software, když se odpojíme od klienta SSH.
Dále vytvořte soubor skriptu zadáním
chmod 700 mine_BTCP.sh
Potom spusťte skript zadáním
./min_BTCP.sh
Poté stiskněte kombinaci kláves Control + C.
Horník by teď měl běžet na pozadí. Nyní se můžete odpojit od klienta SSH a monitorovat těžební počítač z webového prohlížeče na jakémkoli zařízení připojeném k síti.
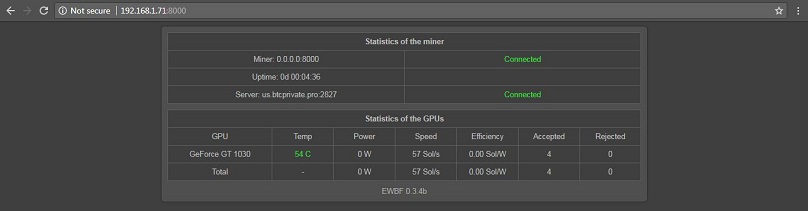
Při připojení k těžebnímu počítači pomocí klienta SSH, pokud potřebujete zastavit typ těžařského softwaru
ps -eaf
Podívejte se na PID těžebního softwaru. Můžete říct, že se jedná o těžební software, protože tento proces bude mít v popisu ./miner. V mém příkladu je to 2109
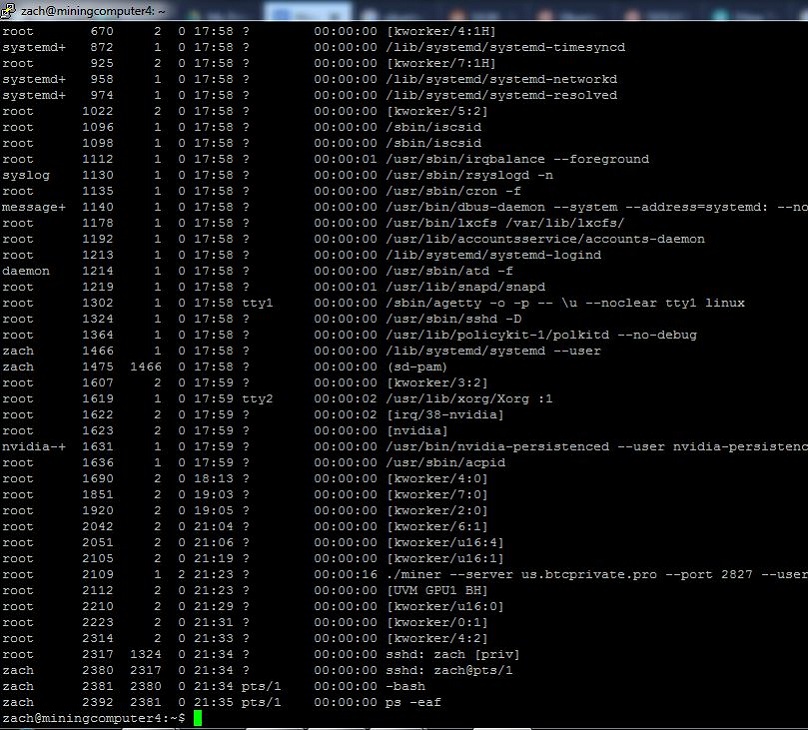
Poté zadejte
sudo kill 2109
A je to. Nyní byste měli těžit BTCP!
Jak aktualizovat ovladače
Chcete-li aktualizovat ovladače, budete muset odebrat starý ovladač pomocí
sudo apt-get purge nvidia *
Poté restartujte systém
sudo restartujte nyní
Nyní musíme aktualizovat APT, aby věděl o nejnovějších ovladačích v PPA
sudo apt-get aktualizace
Nyní musíme zjistit, které ovladače jsou nejnovějšími ovladači. Zjistíte to na adrese Grafické ovladače PPA Přejděte dolů dolů a podívejte se na položku, která říká „nvidia-graphics-drivers-“, například ty nejnovější v době psaní tohoto článku (14.4.2018) jsou „nvidia-graphics-drivers-396“
Nyní nainstalujte ovladače
sudo apt install -y nvidia-396
Po dokončení instalace je třeba zkontrolovat, zda byla správně nainstalována pomocí
lsmod | grep nvidia
Pokud se nic nevrátí, instalace ovladače se nezdařila, jinak by se mělo něco podobného zobrazit

Nyní se ujistěte, že jsou ve vašem systému detekovány všechny GPU
nvidia-smi
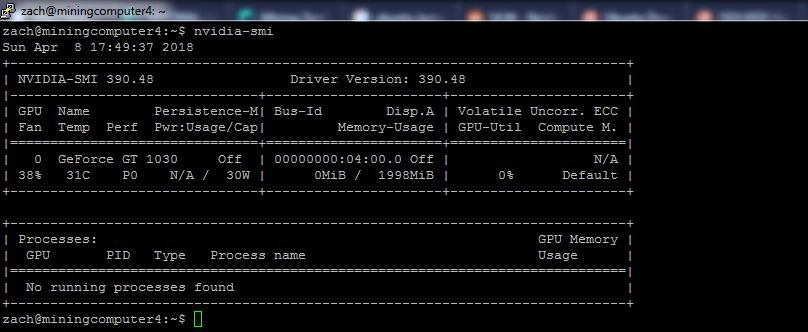
A je to. Nyní byste měli zjistit, jakou minci chcete na svém novém těžebním systému Linux a Nvidia těžit. Můžete procházet všechny články o těžbě Blockonomi, abyste se dozvěděli o různých mincích a naučili se, jak je těžit!



